The moment has arrived. It is now time to learn how to get your data into kumu.io and make a social graph.
Quick review. In the first entry I discussed an overview of my social graphing project and in the second entry I discussed how to deal with data from LinkedIn. In the third entry I discussed organizing data in google contacts.
To start we let’s set up a blank kumu social graph. I assume you already have an account. Then we have to enter a Project Name, Description, and whether it is Public or Private, the latter of which will cost after a trial period. 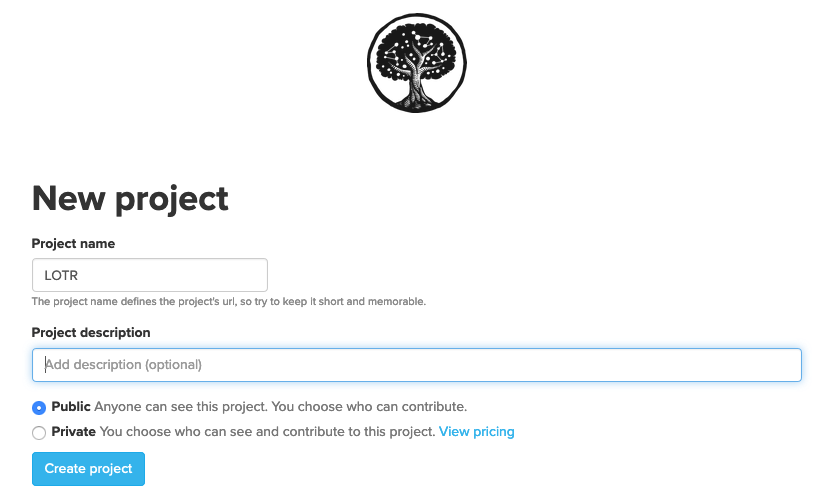
Next let’s pick a template and “start from scratch.”
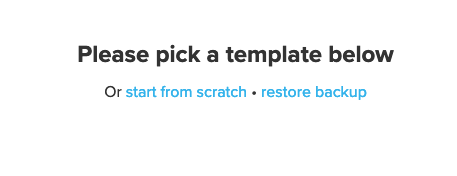
So now we have a blank tree, just like Adam did. But we have an existing social graph to build. Before we start adding entries though, there is a lot of data that isn’t part of the default set so start by clicking on the little wrench so we can add a few columns.
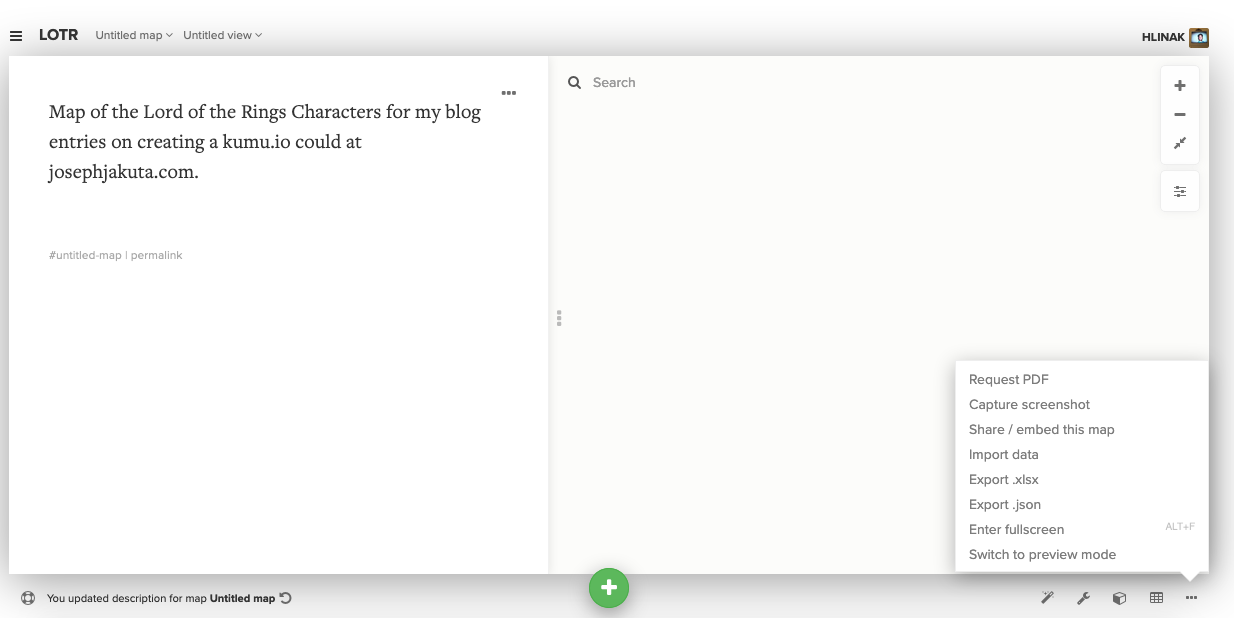
I am going to add Email, Organization, and Title, and will only walk through adding Email. You want to click on New Field in the upper right of the first screenshot. Then add your field as shown in the second screenshot. There are more complicated options, but we are keeping this simple, one field per entry, etc.
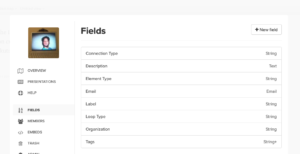 |
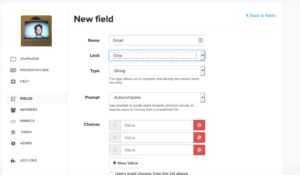 |
Now close out of this and after you return to the original screen click on the “…” in the lower corner and then “Export.xlsx” to give us a template to fill in from using our data from the google contact .csv. The blank template will have two sheets and the “Elements” sheet will look like this.

Following this we will need to copy our characters’ names (as label), notes (as description) emails, organizations, and titles to this sheet. We will also add that they are type “Contact.” Note that I am skipping “tags,” the labels that got set up earlier are going to play a role later in connections. You can see what the file looks like:
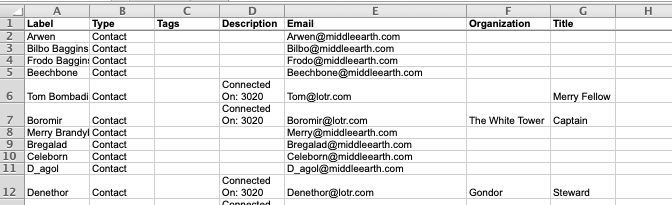
Now the connections. One nice thing is that kumu.io will already make connections based on the Organization and Title fields, so we can probably just call it a day. Honestly though, LinkedIn already does that so I don’t think this would add value if that is all it was. Plus most people aren’t people I know through work so as I mentioned I am setting this up based on how people met, either geographically (e.g., they all lived in the Shire) or through an interest (they all were part of the Fellowship).
To do that I also added these “connections” to this file at the bottom. This information will all come from the “Group Membership” column in the google contacts.csv. Pretty much ever label is going to need a row at the bottom of the sheet as shown below.
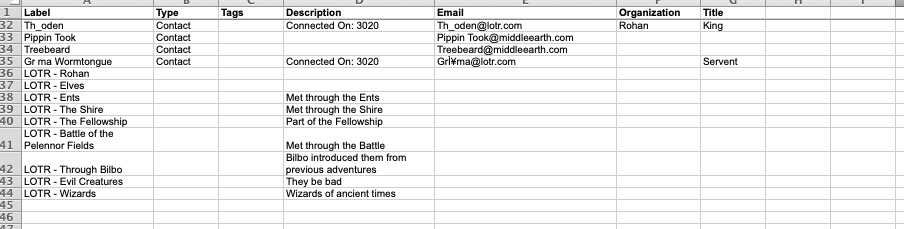
Now we are done with the elements worksheet, time to move onto the connections worksheet. We are going to want to again copy the names (as from) and this time also the “Group Membership” to “to.” I left all of the other fields blank for this one and it looks like this.
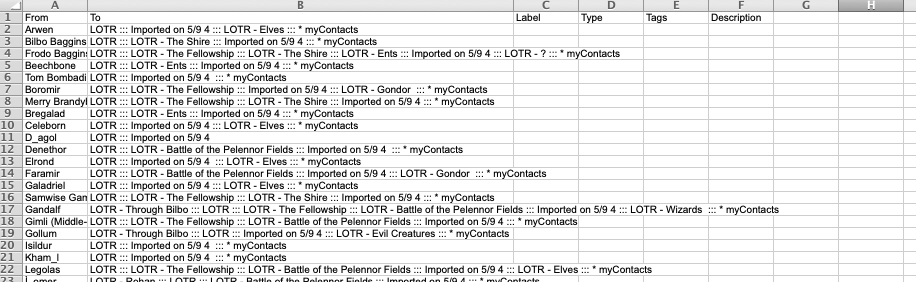
However you will notice there is a bunch of junk in there, plus some rows have multiple fields. First, you will need to use Find & Replace (Ctrl+H) or a script to get rid of the unneeded labels, namely “LOTR,” “Imported on 5/9 4,” and “* myContacts” in this case (be careful with the last one since Find & Replace considers the * to be a wildcard). Second, you will need to add lines for rows with multiple labels that you are keeping and make sure there is only one per line, which since this is such a small list I am doing manually (I also added a few I noticed were missing when I did this). We also need to get rid of any that have a blank “To” field or come up with some relationship (I just removed them). The result looks like this.
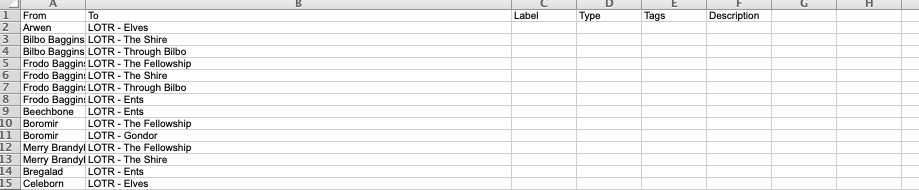
Then import the file and now we have a social graph!
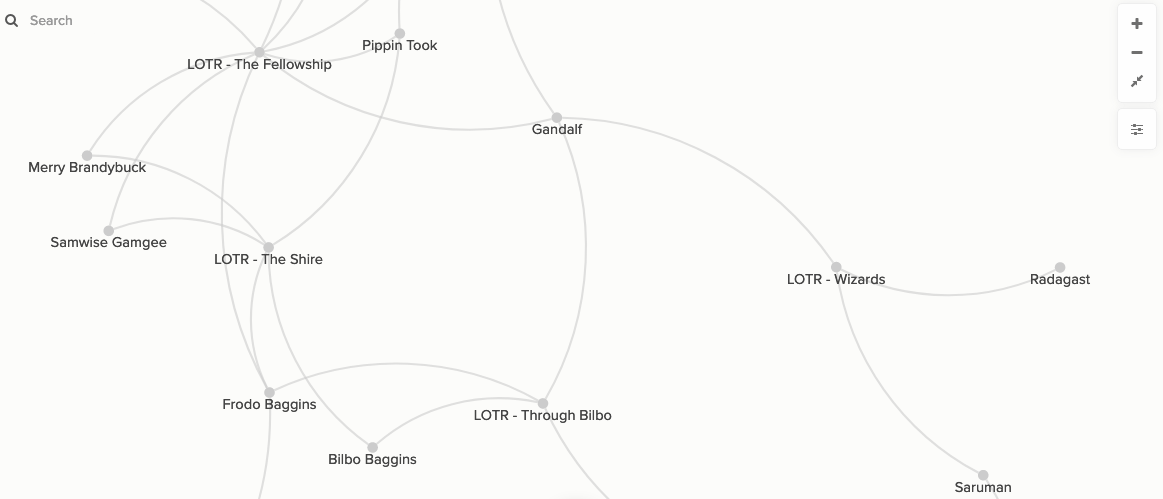
For the last entry I will walk through some of the settings in the kumu.io app and take a moment to talk about what I learned through this project.
